I'm a first-time user of MecaBricks. I've been using both LDD and MLCad up to this point. As a consequence, I started using MecaBricks with a LDD/MLCad mindset. That mindset needed re-tuning. It is possible that other new users will have a similar mindset when they first use MecaBricks. I have put together a short primer (see below) for new users to get them going with using MecaBricks. It's purpose is to get people interested in using MecaBricks so is consciously not an extensive "how-to" guide. The primer begins after this paragraph.
This primer provides a brief introduction on how to use the MecaBricks Workshop. It is a simple "how to get started" guide. As such, it describes only a small amount of the MecaBrick workshop's capabilities - enough to whet your appetite and want to come back for more. The primer is presented as a sequence of 10 steps, with each step assuming the previous step has been undertaken. Each step is formed by some descriptive text and one or more screenshots.If you are used to using either Lego Digital Designer (LDD) or Mike's LEGO CAD (MLCAD) to design your model, note that a slight mindset shift will be required when using MecaBricks. It's not a big difference but it may be enough to have you scratching your head to begin with. Attention will be drawn to the difference at an appropriate point in the primer.
The MecaBricks workshop can be trialed without the need to create an account. This primer assumes that you have you browser opened and are already in the MecaBricks workshop. If you aren't, please navigate to [url]http://www.mecabricks.com/en/workshop[/url]. So without further ado, here are the 10 steps that make up the primer for first time users.
1) Pick a colour

Figure 1 - Pick a Colour
The lower part of your browser window is where you select the part that you want to add. There is a pop-up list which categorizes the parts. When you pick a category, the list of available parts will change to reflect the chosen category.
Begin by picking the colour that you want the part to be, Click on a colour in the bottom right hand side of the window (see Figure 1). Note that if a part is selected when you choose a colour, the colour of the selected part will change. When you are looking to add a part which is different to the colour shown on the colour palette, ensure that no part is selected prior to selecting the colour.
2) Add a Part

Figure 2 - Part Loading
Use the forward and backward icons on each end of the list of part images to view the parts available within the selected category. When you see the part you want, click on it. You may see a "progress" indicator displayed while the part loads (see Figure 2).
3) Part Placed at the Origin

Figure 3 - Part placed
The first part will be placed at the origin (X, Y and Z co-ordinate of 0, 0, 0). Notice the three differently coloured arrows near the brick. Each part will have one of these and it will be displayed when the part is selected. The red arrow points along the part's X axis, the green arrow points along the part's Y axis and the blue arrow points along the part's Z axis. You will see the impact rotating a piece has on these arrows in step 9. It is also worth noting that in the bottom left hand corner is a similar (but smaller) red, green and blue axis indicator. These are used to indicate the current orientation of the view of the model being built. When you rotate the view, this indicator will rotate correspondingly.
4) Moving a Part

Figure 4 - Moving a Part
LDD/MLCAD mindset shift. The way a part is moved in the MecaBricks workshop is different to that for LDD and MLCAD. You move a brick by moving the mouse onto the axis for the direction which you want to move the brick (see figure 4). The arrow will change colour to yellow. Click and hold the left mouse button down and drag the part in the direction which you want it to move.
5) Select the Next "Target" Point

Figure 5 - Select First Target Point
The currently selected brick is drawn in red. When you move the mouse over the selected brick, it will turn blue and display some orange points. One use for these points is to determine where the next part will be added. When you position the mouse over one of the points, the point will turn green. Clicking the left mouse button will "lock in" the point as the target point.
6) Add the Second Part

Figure 6 - Add Second Part
Pick the next part to be added by selecting an appropriate part category, scrolling to the desired part and clicking on the desired part. The part will be added to the model using the target point of the currently selected part. If a part on the model is not selected when the new part is picked, the new part will be added at the model's origin (0, 0, 0).
7) Select the Next "Target" Point

Figure 7 - Select Second Target Point
Just as with step 5), a target point is selected on the newly added part. Notice that a target point has an X, Y, Z orientation, just like a part has. The axis orientation for a target point may differ from that for the part (see Figure 7).
😎 Add the Third Part

Figure 8 - Add Third Part
Pick the next part to be added by selecting an appropriate part category, scrolling to the desired part and clicking on the desired part. The part will be added to the model using the target point of the currently selected part (see Figure 8 ).
9) Rotate the Part

Figure 9a - Part Rotation #1
Having placed a part, the arrow keys can be used to quickly rotate the part by 45 degrees along different axes. Pressing the right arrow key once will rotate the part clockwise around the Y axis (see figure 9a) (assuming the viewpoint for the rotation is looking towards the part's axes origin).

Figure 9b - Part Rotation #2
Pressing the right arrow key a second time will rotate the part clockwise another 45 degrees around the Y axis (see figure 9b).
The key combinations to rotate a part around an axis are;
Left arrow - Anti-clockwise rotation around the Y axis
Right arrow - Clockwise rotation around the Y axis
Up arrow - Anti-clockwise rotation around the X axis
Right arrow - Clockwise rotation around the X axis
10) "Show Me The Edges"

Figure 10 - "Show Me The Edges"
It is possible to change the way in which parts are displayed. For example, edges can be added to the model (see Figure 10), which you may find will make it easier to see individual parts.
Conclusion
The MecaBricks workshop is a powerful CAD tool for LEGO. This primer has touched on a few of its capabilities. You are encouraged to explore and experiment further to discover more about it.
What does pressing z do in the Mecabricks Workshop?
Just read the next topic in this exact same section https://www.mecabricks.com/en/forum/topic/10
no z doesn't work, and i didn't see anything with colours
how do u open once uve saved
In the Workshop, choose File -> Open
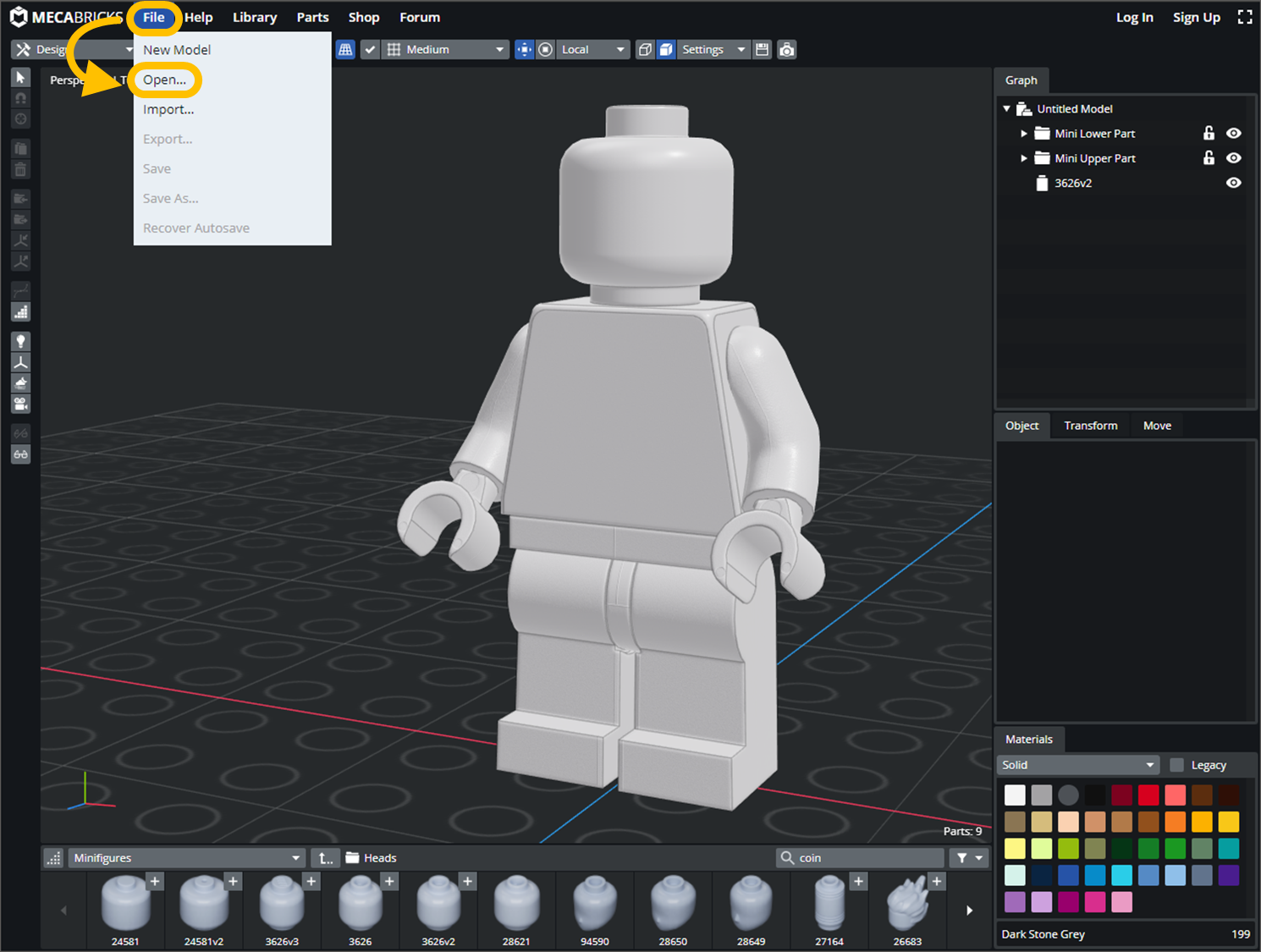
I need some help, how do I change my zoom level because I can't see my color pad thingy.
@siemwempe Yes it works. It switches between shaded and wireframe mode.
how to create our own drawings on already existing parts
@legarsman - try this:
How to Make a Custom Decoration
Well I found it easy this website is really good well done devs!
1 Como eliminar un archivo en mecabricks?
2 Como eliminar una pieza en mecabricks?
How do you make Mecabricks better light?
Thanks in advance for the reply.
I'm quite new as well.
I can't see the change colour box... I just have a blank panel at the side.
Never mind, I found it. My Chrome was zoomed out
Oof
It's a very good job, thanks a lot! I was looking for such a piece of detailed information for a long time. Gonna try it as soon as I find some free time and considering I will be spending time with my parents at their property in Germany https://tranio.com/germany/ next month I will have a lot of free time to study this documentation!
I am a Samsung user, and I can't figure out how to rotate parts
I don't think Macebricks can be used, but you can move the arrows on your computer: ← → ↑ ↓, but if you want any more advice, ask.
@Quietest... you can rotate parts on a touchscreen by changing from the Move tool to the Rotate tool. Here's a picture:

B1Trash: Thanks so much!
I can't figure out how to use the rotation/pivot point tool. Could you give me a few tips? Thanks!
Oh, wait. I just saw the last post on this forum.
LEGO, the LEGO logo, the Minifigure, and the Brick and Knob configurations are trademarks of the LEGO Group of Companies. ©2025 The LEGO Group.
Mecabricks, the Mecabricks logo and all content not covered by The LEGO Group's copyright is, unless otherwise stated, ©2011-2025 Mecabricks.